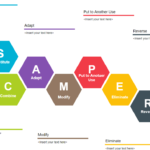Introduction
BIOS Detects Boot Drive but Stuck on Boot Screen. Have you ever experienced that heart-stopping moment when your computer seems to be waking up, only to get stuck on the boot screen? It’s a frustrating situation many users face. You check your BIOS settings and see that it detects the boot drive without any issues, yet there you are—staring at a frozen logo instead of seeing your desktop come alive.
Understanding what happens behind the scenes in your computer can help demystify this annoying issue. The Basic Input/Output System (BIOS) plays a crucial role in getting your system up and running. When it’s working correctly, it should seamlessly load from the designated boot drive. However, various factors can lead to this hiccup in functionality.
If you’ve found yourself grappling with this problem, don’t worry! We’ll explore possible reasons for why BIOS detects your boot drive but fails to initiate loading. More importantly, we’ll walk through practical troubleshooting steps that could save you time—and perhaps even some sanity—as we work toward getting your machine back on track.
Possible reasons for a boot drive being detected but unable to boot up
When your BIOS detects the boot drive but you hit a wall at the boot screen, several factors could be at play.
First, corrupted system files may prevent the operating system from loading. This can occur after sudden power failures or virus attacks.
Another culprit might be misconfigured BIOS settings. If these settings are off, they can interfere with how the computer recognizes and interacts with your hard drive.
Physical issues also deserve attention. Loose connections or damaged cables can disrupt communication between components.
Sometimes hardware simply fails. A worn-out hard drive or malfunctioning RAM could halt progress during startup, leaving you stuck on that frustrating screen. Each of these scenarios requires careful consideration to identify the root cause effectively.
Troubleshooting steps to fix the issue:
When dealing with the frustrating situation of a BIOS detecting your boot drive but getting stuck on the boot screen, it’s essential to start with some basic troubleshooting steps.
First, ensure all hardware connections are secure. Loose cables can easily disrupt communication between components. Check both power and data connections to your hard drive or SSD.
Next, consider resetting the BIOS settings. Sometimes default configurations can cause conflicts that prevent proper booting. Just navigate through the BIOS menu and look for an option to restore defaults.
Updating your BIOS firmware might also be necessary if you’re using outdated software that fails to recognize newer hardware properly. Visit your motherboard manufacturer’s website for instructions and downloads specific to your model.
If those initial steps don’t yield results, try running disk repair tools like CHKDSK from recovery media. This process can identify issues within the drive itself that could hinder its ability to boot effectively.
A. Checking the hardware connections
When your BIOS detects the boot drive but gets stuck on the boot screen, the first thing to examine is the hardware connections. It’s surprising how often a simple connection issue can cause major headaches.
Start by powering off your computer and unplugging it from the wall. Open up your case carefully, ensuring you’re grounded to avoid static damage. Check all cables connected to your hard drive or SSD—make sure they are secure and free of any visible damage.
Pay special attention to both power and data cables. A loose SATA cable could easily interrupt communication between your motherboard and storage device. If connections seem fine, try reseating them; sometimes a little jostling can make all the difference.
For those using external drives, ensure that USB ports are functioning correctly and switch ports if necessary. These small steps may just save you hours of troubleshooting later on.
B. Resetting BIOS Detects Boot Drive but Stuck on Boot Screen
Resetting BIOS settings can often resolve boot issues. If your system is stuck on the boot screen, it’s worth a try.
First, access the BIOS setup utility during startup. Usually, this involves pressing a key like F2, DEL, or ESC right after you power on your computer. The exact key varies based on your motherboard.
Once inside the BIOS menu, look for an option to reset to default settings—this might be labeled as “Load Setup Defaults” or something similar. Selecting this option restores factory settings that may have been altered inadvertently.
After resetting, save changes and exit the BIOS. Your computer will reboot automatically. This simple step can sometimes fix conflicts preventing successful booting.
If you’re still facing issues after resetting, don’t worry; there are more steps we can explore together to get your system up and running smoothly again.
C. Updating BIOS firmware
Updating BIOS firmware can solve various boot issues. Manufacturers frequently release updates to improve system stability and compatibility.
To begin, visit the manufacturer’s website. Locate the support page for your specific motherboard or laptop model. Download the latest BIOS version available.
Next, prepare a USB drive formatted in FAT32. Transfer the downloaded BIOS file to this drive. Insert it into your computer and restart while pressing the designated key (often F2, DEL, or ESC) to enter BIOS setup.
Inside the BIOS menu, look for an option like “Flash” or “Update.” Follow on-screen prompts carefully; this process is critical and should not be interrupted.
Once completed, your system will reboot automatically. If successful, you might notice improved performance and hopefully resolve that annoying boot screen issue you’ve been facing.
D. Running disk repair tools
If your BIOS detects the boot drive but you’re stuck on the boot screen, it’s time to consider running disk repair tools. These utilities can address issues that may prevent your operating system from loading.
Start by accessing a recovery environment. You might need a Windows installation or recovery USB for this step. Boot from it and select “Repair Your Computer.” From there, navigate to “Troubleshoot” and then “Advanced Options.”
Choose “Command Prompt” to enter commands like CHKDSK. This tool scans your hard drive for errors and attempts repairs as needed. Just type in `chkdsk C: /f` (replace C: with the relevant letter) and let it run its course.
Alternatively, if you’re using macOS, try Disk Utility’s First Aid feature instead. It performs similar checks to identify potential problems on your drive quickly.
Running these tools could resolve file system errors that are halting the boot process.
Advanced solutions for BIOS Detects Boot Drive but Stuck on Boot Screen:
When BIOS detects the boot drive but still gets stuck, it might be time to dig deeper. Faulty hardware components can often disrupt the boot process. Start by checking your RAM modules and hard drives for any signs of damage or failure. Reseat them properly if necessary.
If that doesn’t work, consider reinstalling or replacing the boot drive altogether. Sometimes, storage devices just give up after years of use. A fresh installation on a new drive could breathe life back into your system.
Additionally, ensure no loose cables are hindering connections between components. Problems like these are usually simple to fix yet commonly overlooked during troubleshooting sessions.
Don’t hesitate to seek professional help if these advanced solutions feel overwhelming or if you suspect a more serious underlying issue with your motherboard or power supply unit.
A. Checking for faulty hardware components
When you’re faced with the frustrating issue of BIOS detecting your boot drive but getting stuck on the boot screen, faulty hardware components could be at fault. It’s essential to examine each part of your system carefully.
Start by checking the hard drive or SSD connections. A loose cable can prevent proper communication between the motherboard and storage device. Disconnect and reconnect these cables to ensure a solid connection.
Next, assess other critical components such as RAM and graphics cards. Sometimes, reseating these parts can resolve underlying issues that might not be immediately obvious.
Don’t forget about power supply problems either. Insufficient power can lead to unexpected behavior during startup.
While troubleshooting may seem tedious, it’s often necessary for pinpointing the root cause of the problem before moving onto more complex solutions.
B. Reinstalling or replacing the BIOS Detects Boot Drive but Stuck on Boot Screen
If your computer still can’t boot after trying basic troubleshooting, it may be time to consider reinstalling or replacing the boot drive. This step is crucial if you suspect that the drive might be failing.
Before diving in, back up any accessible data. Use a secondary device if needed. Once your data is secure, proceed with caution.
Reinstalling a boot drive involves removing it from its bay and ensuring all connections are secure before putting it back in place. Sometimes a simple reseat can resolve issues.
If problems persist, replacement might be necessary. Look for signs of wear or clicking noises—these often indicate failure. When selecting a new drive, consider SSDs for speed and reliability over traditional HDDs.
After installation, don’t forget to configure BIOS settings appropriately so that your system recognizes the new hardware efficiently.
Troubleshooting Guide: BIOS Detects Boot Drive but Stuck on Boot Screen
BIOS Detects Boot Drive but Stuck on Boot Screen, it can be a frustrating experience. However, there are several troubleshooting methods to help you resolve this issue effectively.
Start by examining the hardware connections. Loose or faulty cables can disrupt communication between components. Ensure that all connections are secure and not damaged.
If hardware checks pass, consider resetting your BIOS settings to default. Sometimes customized settings may lead to conflicts during booting, so reverting them might solve the problem.
Another step involves updating your BIOS firmware. Manufacturers frequently release updates that fix bugs or enhance performance. Check for any available updates on their official website and follow instructions carefully.
Running disk repair tools is also advisable if you suspect file corruption could be causing issues with loading into your operating system. Tools like CHKDSK (for Windows) can scan for errors and attempt repairs.
For more complex cases where these basic steps do not yield results, inspecting for faulty hardware components becomes crucial. If possible, test individual parts such as RAM or graphics cards in other systems to identify potential failures.
Reinstalling or replacing the boot drive should also be considered if everything else fails; sometimes drives simply wear out over time after extended use.
By following these troubleshooting steps systematically, you’ll increase your chances of resolving any problems associated with being stuck at the boot screen while having a detected drive in BIOS.