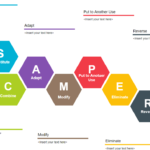Overlay Dolphin
Dolphin is a powerful emulator that brings your favorite games to life, capturing the nostalgia of classic consoles. However, some users find the Overlay Dolphin feature can interfere with their gaming experience. If you’ve ever felt distracted or hindered by this overlay while trying to enjoy your game, you’re not alone. Whether it’s for better performance or simply personal preference, knowing how to disable Overlay Dolphin can enhance your gameplay and streamline your setup.
In this guide, we’ll walk you through everything you need to know about disabling Overlay Dolphin—step by step. Get ready to reclaim control over your gaming environment!
Why you may want to disable Overlay Dolphin
Overlay Dolphin can be a handy feature for many users, but it isn’t always beneficial. Some find that the overlays clutter their screen, making navigation difficult. This can disrupt your workflow and create unnecessary distractions.
Additionally, Overlay Dolphin may consume valuable system resources. If you’re running multiple applications or games simultaneously, every bit of performance counts. Disabling this feature might free up memory and processing power.
Compatibility issues are another reason to consider disabling Overlay Dolphin. Certain programs don’t interact well with overlays, leading to glitches or crashes that hinder your experience.
Personal preference plays a crucial role. Many users simply prefer a cleaner interface without additional visual elements competing for attention on their screens. Your comfort should always come first when customizing tools like Dolphin.
Step-by-Step Guide to Disabling Overlay Dolphin
To disable Overlay Dolphin, start by accessing the settings menu. This is usually found in the main application interface. Look for a gear icon or similar option to navigate into configuration options.
Next, locate the Overlay Dolphin setting within those menus. It might be under display options or advanced settings, depending on your version of Dolphin.
Once you find it, simply toggle the setting off. A simple click will deactivate Overlay Dolphin and streamline your experience.
After disabling it, you may want to check other related features that could enhance performance further. Disabling overlays can sometimes lead to better gameplay and fewer distractions.
A. Step 1: Accessing the Settings Menu
To begin the process of disabling Overlay Dolphin, you first need to access the settings menu. This is where all customization options reside, so it’s a crucial step.
Start by launching your Dolphin application. Look for the gear icon or ‘Settings’ option typically found in the main interface. It’s often located at either the top right or bottom left corner, depending on your device.
Once you click on it, a new window will open up filled with various configuration choices. Take a moment to explore this section; familiarizing yourself with these options can enhance your overall experience with Dolphin.
Navigating through settings is usually straightforward and user-friendly. If you’re using a mobile version or desktop app, the layout may differ slightly but serves the same purpose: giving you control over how Dolphin operates.
B. Step 2: Finding the Overlay Dolphin Option
Once you’re in the settings menu, locating the Overlay Dolphin option is straightforward.
Look for a section typically labeled as “Display” or “Interface.” This varies slightly depending on the version of Dolphin you are using. A little exploration here will pay off.
You might have to navigate through sub-menus. Don’t hesitate to click around; it’s part of the process.
Keep an eye out for keywords like “Overlay,” “Graphics,” or “Advanced Settings.” They can be clues that lead you right to what you’re searching for.
Once you’ve spotted it, you’ll know you’re one step closer to disabling those overlays and improving your overall experience with Dolphin. Take a moment to read any descriptions provided next to this feature; they often offer helpful insights into its functionality.
C. Step 3: Turning Off Overlay Dolphin
Now that you’ve located the Overlay Dolphin option, it’s time to make the change. Simply click on the toggle switch next to “Enable Overlay Dolphin.”
When you do this, a prompt may appear asking for confirmation. Take a moment to review your choice before proceeding.
Once confirmed, you’ll notice immediate feedback in the user interface; overlays should now be disabled.
Keep an eye on how your device responds after this adjustment. You might find improved performance and less clutter as a result.
Remember that if you ever wish to re-enable it later, just follow these same steps again!
Other Tips for Managing Dolphin Overlays
Managing Dolphin overlays can enhance your browsing experience. One useful tip is to customize the overlay settings according to your needs. This allows you to control what appears on your screen, minimizing distractions.
Another strategy involves regularly updating the Dolphin browser. New updates often include bug fixes and performance improvements that can reduce unwanted overlay issues.
Consider clearing cache and data periodically as well. This helps maintain optimal performance by preventing any lingering glitches associated with overlays.
Explore alternative browsers if you find persistent problems with Dolphin’s overlays. Sometimes a fresh start or a different interface might suit your preferences better. Each user has unique needs, so don’t hesitate to experiment until you discover what works best for you!
Common Issues with Overlay Dolphin and How to Fix Them
Overlay Dolphin can sometimes lead to unexpected glitches. Users often report issues like lag or unresponsive overlays during gameplay.
One common problem is the overlay not appearing when needed. This can be frustrating, especially if you’re relying on it for communication with friends. Restarting your device usually resolves this.
Another frequent issue involves screen flickering while using Overlay Dolphin. This may occur due to outdated graphics drivers. Updating these drivers regularly can alleviate such disturbances and enhance overall performance.
Some players also experience conflicts with other software that uses similar overlay functions. If you suspect this is the case, try disabling those applications temporarily to see if stability improves.
Ensure your system settings allow Overlay Dolphin permissions. Without proper access, its features might not function correctly.
Troubleshooting Tips: Disable Overlay Dolphin for a Smoother Experience
If you’re experiencing issues with Overlay Dolphin, troubleshooting can help you regain control. Start by checking your device’s performance. Lagging or stuttering could indicate that the overlay feature is affecting system resources.
Ensure your app is up-to-date. Outdated versions may have bugs that impact functionality. Visit the settings and look for any available updates, as these often include fixes for known problems.
You might also want to clear the app cache. This simple step can resolve unexpected behaviors caused by corrupted files or previous settings lingering in memory.
Consider restarting your device after making changes. A fresh start can refresh processes and improve overall performance, effectively disabling distractions from Overlay Dolphin while you enjoy a smoother experience.
Why You Should Disable Overlay Dolphin and How to Do It
If you’re looking for a cleaner and more efficient browsing experience, disabling Overlay Dolphin might be the right choice. This feature can sometimes clutter your screen with unnecessary graphics or notifications that distract you from what you’re doing.
When using Dolphin, overlays may not always enhance functionality. They can slow down performance and affect loading times. Disabling these features gives you back control over your interface.
Navigating through web pages becomes smoother without those pesky pop-ups or visual distractions. You’ll notice improved responsiveness as well.
Disabling Overlay Dolphin is simple and quick, allowing you to tailor your browsing environment to fit your preferences perfectly. Follow the steps outlined in our guide, and take charge of how you interact with this powerful browser tool today!
Mastering Dolphin: Disable Overlay for Optimal Performance
If you’re looking to enhance your Dolphin experience, disabling the overlay is a smart move. The overlay can sometimes hinder performance by consuming valuable resources.
By turning it off, you free up memory and processing power, allowing your device to run smoother. This is especially crucial for gamers seeking that edge when every frame counts.
Navigating through games becomes more fluid without the additional distraction of overlays cluttering your screen. You’ll notice improved loading times and quicker response rates during gameplay.
Mastering Dolphin means understanding how each feature impacts performance. Disabling unnecessary elements like the overlay ensures a streamlined experience tailored just for you.
It’s an easy adjustment with noticeable benefits that elevates your overall interaction with the emulator. Enjoy gaming without interruptions or slowdowns—focus solely on what matters most: having fun!
Quick Fix: Disable Overlay Dolphin in Just a Few Steps
Disabling Overlay Dolphin is a straightforward process that can significantly enhance your user experience. If you’re ready to streamline your interactions and improve performance, follow these quick steps.
Start by accessing the settings menu on your device. This is where you’ll find all the options you need to customize your experience. Next, look for the specific section related to Overlay Dolphin; it should be easy to spot among other features. Once you’ve located this option, simply toggle it off.
With just a few clicks, you’ve effectively disabled Overlay Dolphin. You’ll notice an immediate improvement in how smoothly everything runs. Whether it’s gaming or browsing, having fewer overlays allows for better focus and less distraction.
Remember that managing overlays isn’t just about turning them off—it’s about creating an optimal environment tailored to your needs. By following these simple steps, you can enjoy using Dolphin without any unnecessary interruptions or slowdowns.
Now go ahead and take control of your digital space!