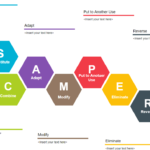Pop!_OS and Mac
How to Wake Pop!_OS on Mac with Game Controller. If you’re a Mac user who enjoys the sleek interface of Pop!_OS but finds yourself grappling with waking it up using traditional methods, you’re not alone. Many gamers and tech enthusiasts are discovering the benefits of integrating game controllers into their workflow. Imagine effortlessly reviving your system from sleep mode with just a flick of your controller—sounds pretty cool, right? Whether you’re diving into gaming or simply harnessing the power of Linux for productivity, understanding how to wake Pop!_OS on Mac with a game controller can significantly elevate your experience. Let’s explore this hidden gem that can transform how you interact with your system. Get ready to unleash new potential at your fingertips!
The Need for a Game Controller on Mac
The gaming landscape on Mac has evolved significantly. More users are exploring titles that demand precise controls and immersive gameplay. A game controller can elevate the experience, enhancing responsiveness and ease of use.
Trackpads and keyboards often fall short in competitive gaming scenarios. They may not provide the tactile feedback or accuracy needed for intricate maneuvers. This is where a dedicated game controller shines.
Ergonomics also play a crucial role. Holding a controller feels natural, allowing players to engage longer without fatigue. Comfort during extended sessions can make all the difference between enjoyment and frustration.
Moreover, many modern games offer native support for controllers on Mac systems. This compatibility opens doors to various genres that thrive with joystick input, from racing simulations to action-packed adventures.
Having a game controller at your disposal transforms how you interact with games on your Mac. It’s about maximizing potential while enjoying every moment spent in virtual worlds.
Setting Up the Game Controller Connection
Setting up your game controller for Pop!_OS on Mac is a straightforward process. First, ensure that your controller is compatible with Linux-based systems. Popular choices include Xbox and PlayStation controllers.
Begin by connecting the controller to your Mac. You can do this via USB or Bluetooth—both methods work well. For wired connections, simply plug it in and you’re good to go. For Bluetooth, put the controller into pairing mode and select it from the list of available devices on your Mac.
Once connected, it’s time to check that Pop!_OS recognizes the device. Open Terminal and type `ls /dev/input/`, then hit Enter. Look for entries like ‘js0’ or similar; these indicate successful recognition.
If everything looks good, you’re ready to dive into configuration options within Pop!_OS for optimal gameplay settings tailored just for you.
Configuring the Game Controller in Pop!_OS
Once your game controller is connected to Pop!_OS, it’s time to configure it for optimal performance. Start by opening the settings menu and navigating to the “Devices” section. Here, you’ll find an option for input devices.
Select your game controller from the list. You can customize button mappings according to your preferences. Many users enjoy tweaking their controls for a more personalized gaming experience.
Don’t forget about calibration! Adjusting sensitivity can make all the difference, especially in action-packed games where precision matters.
For advanced configurations, consider using tools like Steam’s Big Picture mode or external software such as AntiMicro or Joystick Mapper. These allow further customization of how each button interacts with your favorite games.
Testing is crucial after making changes; launch a game and see if everything feels right before diving into intense gameplay sessions.
Troubleshooting Tips for Common Issues
If you encounter issues while trying to wake Pop!_OS on your Mac using a game controller, don’t worry. There are simple troubleshooting steps you can take.
First, ensure that the Bluetooth connection is active. Go into your Mac’s settings and confirm that Bluetooth is turned on. Sometimes, toggling it off and back on can resolve connectivity hiccups.
Next, check if your game controller has enough battery life. A low charge might cause syncing problems. Replace batteries or recharge as needed.
Additionally, inspect the USB dongle if you’re using a wired connection. Make sure it’s securely plugged in and try different USB ports for better results.
Consider restarting both your Mac and the Pop!_OS system to refresh their systems. This often clears minor glitches affecting performance or connectivity.
Benefits of Using a Game Controller on Pop!_OS
Using a game controller on Pop!_OS transforms your gaming experience. It provides enhanced comfort and precision, allowing for more intuitive gameplay.
Many games are designed with controllers in mind. This means smoother controls and better responsiveness when navigating through complex environments or intense action sequences.
Accessibility is another significant advantage. For those who may find keyboard and mouse setups challenging, a game controller offers an easier alternative that can help reduce strain during long gaming sessions.
Moreover, it opens the door to various emulators available on Pop!_OS. You can relive classic titles with an authentic feel, making retro gaming even more enjoyable.
Customization options abound as well. Most modern controllers allow remapping of buttons, tailoring the setup to fit your personal preferences seamlessly.
This flexibility enhances not only individual performance but also enjoyment while playing across different genres.
Effortless Guide: How to Wake Pop!_OS on Mac with Game Controller
Waking Pop!_OS on your Mac using a game controller is easier than you might think. First, ensure your game controller is properly connected to your Mac. A wired connection usually works without hassle, but wireless options are also available if you prefer freedom of movement.
Once the controller is linked, navigate to your Pop!_OS settings. Find the power management section and adjust it to recognize inputs from external devices for waking up purposes. This step allows your system to respond when you hit any button on the game controller.
Test the setup by putting your Pop!_OS into sleep mode and then pressing a button on the controller. If configured correctly, this should wake it right up. Enjoy seamless access without having to reach for that keyboard or mouse every time!
Master the Trick: How to Wake Pop!_OS on Mac with Game Controller
Unlocking the potential of your game controller to wake Pop!_OS on a Mac is easier than you might think. Many users overlook this feature, yet it can enhance your experience significantly.
First, ensure that your game controller is compatible with both your Mac and Pop!_OS. Most controllers, like Xbox or PlayStation models, should work seamlessly.
Once connected via Bluetooth or USB, simply press any button on the controller while your system is asleep. If configured correctly, it will rouse from its slumber.
This method not only saves time but also adds an element of convenience for gamers who want instant access without fiddling around with keyboards or mice.
Experiment with different buttons if you’re facing issues—sometimes specific configurations may require a particular input to trigger the wake function effectively.
Step-by-Step: How to Wake Pop!_OS on Mac with Game Controller
Waking Pop!_OS on your Mac using a game controller is simpler than you might think. First, ensure your game controller is connected to the Mac via USB or Bluetooth.
Next, navigate to the settings on Pop!_OS. Here, find the “Power” section and make sure that wake-on-USB options are enabled. This allows devices like controllers to wake your system from sleep.
Once that’s sorted, it’s time for a test run. Press any button on the game controller while keeping an eye on your Mac’s screen. If all goes well, you should see Pop!_OS spring back to life in no time.
If it doesn’t work right away, try unplugging and reconnecting the controller or restarting both systems to reset connections. Each step helps fine-tune how they communicate and can often resolve hiccups along the way.

Quick Tips: How to Wake Pop!_OS on Mac with Game Controller
How to Wake Pop!_OS on Mac with Game Controller. To wrap things up, here are some quick tips to make waking Pop!_OS on your Mac with a game controller as smooth as possible:
– Ensure your game controller is fully charged or connected properly. A low battery can hinder connectivity.
– Use USB connections whenever possible for the most reliable performance.
– Familiarize yourself with the settings in both macOS and Pop!_OS to streamline the process.
– Keep your system updated. Software updates may improve compatibility with various peripherals, including controllers.
– If issues arise, resetting Bluetooth devices can often resolve minor glitches.
Following these pointers will enhance your experience while using a game controller with Pop!_OS on Mac. Enjoy seamless gaming and productivity without interruptions.