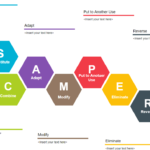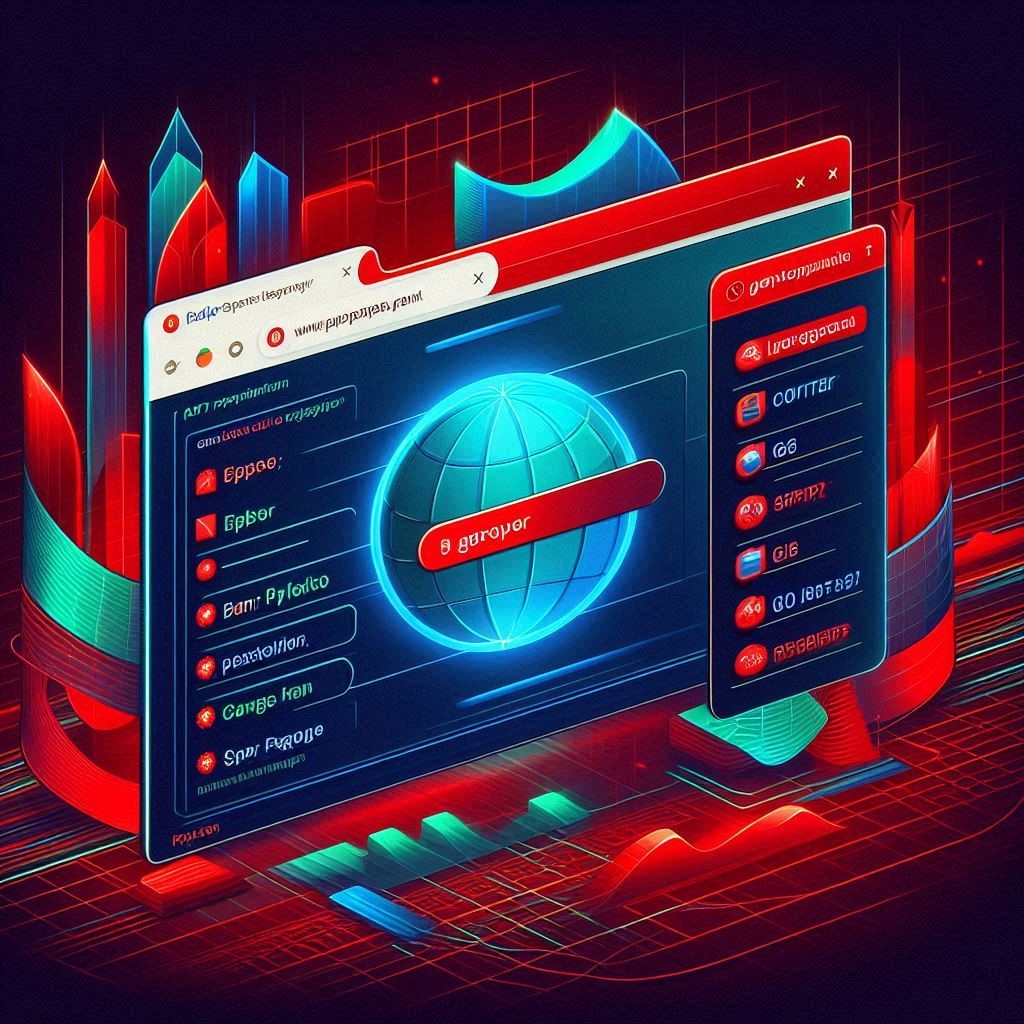- Introduction
- Understanding Internet Explorer proxy settings and GPO
- How to troubleshoot internet explorer proxy settings gpo red green lines
- Step-by-step guide to fixing the issue
- Common mistakes to avoid while fixing the issue
- Additional tips for maintaining optimal proxy settings in Internet Explorer
- Conclusion: internet explorer proxy settings gpo red green lines
- FAQ’s
- Understanding Proxy Settings in Internet Explorer
- Troubleshooting Proxy Settings Issues
- Best Practices and Tips
Introduction
Internet explorer proxy settings gpo red green lines. If you’ve ever encountered the frustrating red and green lines in Internet Explorer related to proxy settings, you’re not alone. Many users find themselves puzzled by these visual cues, signaling potential issues with their Group Policy Object (GPO) configurations. The good news is that fixing this problem doesn’t have to be a daunting task. With a bit of understanding and some practical steps, you can restore your browser’s functionality without losing your sanity.
Internet Explorer has long been a staple for many businesses and organizations, especially when it comes to managing network connections through proxy settings. However, when things go awry—like those pesky red and green lines—it can disrupt productivity and create unnecessary stress. Don’t worry; we’re here to guide you through troubleshooting and fixing these GPO-related issues efficiently. Let’s dive into the world of internet explorer proxy settings gpo red green lines and get your browsing experience back on track!
Understanding Internet Explorer proxy settings and GPO
Internet Explorer proxy settings play a crucial role in how your browser connects to the internet. These settings direct traffic through designated servers, allowing for better security and control over web access.
Group Policy Objects (GPO) help manage these proxy settings across multiple machines in an organization. This is particularly useful for IT departments aiming to maintain uniformity and secure browsing experiences.
When configured properly, GPO can streamline updates to proxy settings without needing individual user intervention. However, misconfigurations can lead to complications like the infamous red-green lines issue that disrupts connectivity.
Understanding how these two elements interact is essential for effective troubleshooting. With proper knowledge of Internet Explorer’s nuances and GPO functions, users can navigate issues more efficiently while maintaining optimal browsing performance.
How to troubleshoot internet explorer proxy settings gpo red green lines
When facing the Internet Explorer proxy settings GPO red green lines issue, start by ensuring your Group Policy Objects (GPO) are correctly applied. Open the Group Policy Management Console and verify that the policy targeting proxy settings is linked to the right organizational unit.
Next, check for conflicts with other policies. Sometimes multiple policies can interfere with each other. Use the Resultant Set of Policy (RSoP) tool to identify which settings are currently in effect on a specific machine.
Review network configurations as well. A simple misconfiguration could lead to connectivity issues or prevent proper application of proxy settings.
Consider clearing browser cache and resetting Internet Explorer’s settings to default values. This often resolves hidden glitches that might be causing problems with how proxies are processed and displayed within the browser interface.
Step-by-step guide to fixing the issue
Start by opening the Group Policy Management Console. You can find this tool by searching for “gpmc.msc” in your Windows search bar.
Once inside, navigate to the appropriate Organizational Unit (OU) where your proxy settings are applied. Right-click on it and select “Edit.”
Under User Configuration, expand “Policies” followed by “Windows Settings.” Find “Internet Explorer Maintenance,” then click on “Connection.” Here you’ll see options for setting up the proxy server.
Remove any conflicting settings that may cause issues with connectivity. Ensure that correct addresses and ports are listed without typos or unnecessary spaces.
Next, refresh the policy updates across all machines using the command prompt. Type `gpupdate /force` and hit Enter to apply changes immediately.
Test Internet Explorer after making these corrections to confirm everything is functioning properly.
Common mistakes to avoid while fixing the issue
When tackling the internet explorer proxy settings gpo red green lines issue, it’s easy to overlook some details. One common mistake is skipping the basics. Always verify that proxy settings are correctly configured before diving deeper.
Another frequent error involves neglecting user permissions. Ensure that users have the appropriate rights to modify these settings in Group Policy Objects (GPO). Without proper permissions, any changes you make might not take effect.
It’s also crucial not to ignore browser updates. Outdated versions of Internet Explorer can cause compatibility issues with GPO configurations. Regularly check for and install updates.
Don’t rush through troubleshooting steps. Taking your time ensures that you identify and resolve all contributing factors rather than just treating symptoms of the problem.
Additional tips for maintaining optimal proxy settings in Internet Explorer
Maintaining optimal proxy settings in Internet Explorer requires regular checks and updates. Start by reviewing your connections periodically to ensure they align with current network requirements.
Clear out any outdated configurations that may lead to conflicts or slow performance. Always stay informed about the latest browser updates, as these can affect how proxy settings work.
Consider using Group Policy Objects (GPO) for centralized management, especially if you’re managing multiple machines. This helps maintain consistency across user environments.
Another useful tip is to monitor bandwidth usage regularly. If you notice unusual spikes, it might be time to reassess your proxy configuration.
Keep an eye on security settings related to proxies. Implementing proper authentication measures will safeguard your browsing experience against potential threats while optimizing speed and accessibility.
Conclusion: internet explorer proxy settings gpo red green lines
Fixing the issue of internet explorer proxy settings gpo red green lines can seem daunting at first. However, by understanding how these settings work and following a structured approach, you can resolve the problem efficiently. Remember to keep an eye on common pitfalls that others encounter, as avoiding them will save you time and frustration.
Maintaining optimal proxy settings not only enhances your browsing experience but also ensures security within your network environment. Regular check-ups on your configuration can prevent future complications. By staying informed and proactive about your Internet Explorer setup, you’ll find yourself navigating through online resources with ease.
With the right steps in mind and a few helpful tips under your belt, troubleshooting becomes less of a chore and more of an opportunity for improvement in your system’s performance. Embracing these practices leads to smoother web interactions without those pesky red-green line issues creeping back into play again.
FAQ’s
Understanding Proxy Settings in Internet Explorer
Proxy settings in Internet Explorer configure how the browser connects to the internet through an intermediary server. These settings help manage traffic, enhance security, and enforce internet policies. The settings can be applied through Group Policy Objects (GPO) for centralized management.
You can access proxy settings in Internet Explorer by navigating to “Internet Options” under the “Tools” menu, then going to the “Connections” tab and clicking on “LAN settings.” Here, you can configure proxy settings manually or through automatic configuration scripts.
GPOs allow administrators to enforce proxy settings across multiple systems in a network. By configuring proxy settings in GPOs, administrators can ensure consistent internet access policies and streamline management.
Troubleshooting Proxy Settings Issues
Red or green lines in proxy settings configurations typically indicate status or validation issues. Red lines usually signify errors or misconfigurations, while green lines indicate that settings are correct or validated.
To resolve issues with red lines, check the proxy server address and port for accuracy, ensure that the server is reachable, and verify that there are no network connectivity issues. You may also need to adjust settings in GPOs or check for conflicts with other policies.
If green lines are not displaying correct status, verify that the settings are correctly applied and that the GPOs have been updated across all systems. Ensure there are no network issues and that the proxy server is functioning properly.
Best Practices and Tips
Best practices include ensuring that proxy settings are consistent with organizational policies, testing configurations in a controlled environment before wide deployment, and regularly reviewing and updating GPOs to adapt to changes in network infrastructure.
To ensure correct application, verify that the GPOs are correctly linked to the appropriate Organizational Units (OUs), perform regular checks and audits, and use tools like Group Policy Results (gpresult) to troubleshoot and confirm settings.
Common mistakes include misconfiguring proxy server addresses, forgetting to apply changes to all relevant OUs, and not synchronizing GPO updates. It’s also important to avoid conflicts between different GPOs that might override proxy settings.
To monitor effectiveness, use Group Policy Management Console (GPMC) to review settings, employ network monitoring tools to check proxy server traffic, and gather feedback from users to ensure that the settings are functioning as intended.